直播入门攻略一 | OBS 篇:OBS 29 新手指南
Open Broadcaster Software(OBS)是一款免费开源的视频录制和直播应用,支持 Windows、Mac 和 Linux 平台。大部分直播软件都是基于 OBS 内核开发的。无论你准备在哪个平台直播,OBS 都是最推荐的直播入门软件。本文将从基础开始,为新手介绍 OBS 的界面、设置和直播使用方法。
主界面
OBS 界面看起来有些复杂,但可以分为菜单栏、预览区、主按钮区和运行状态四个区块。日常使用中,我们只需要接触主按钮区,它包括场景、来源、混音器、转场特效和控制按钮。
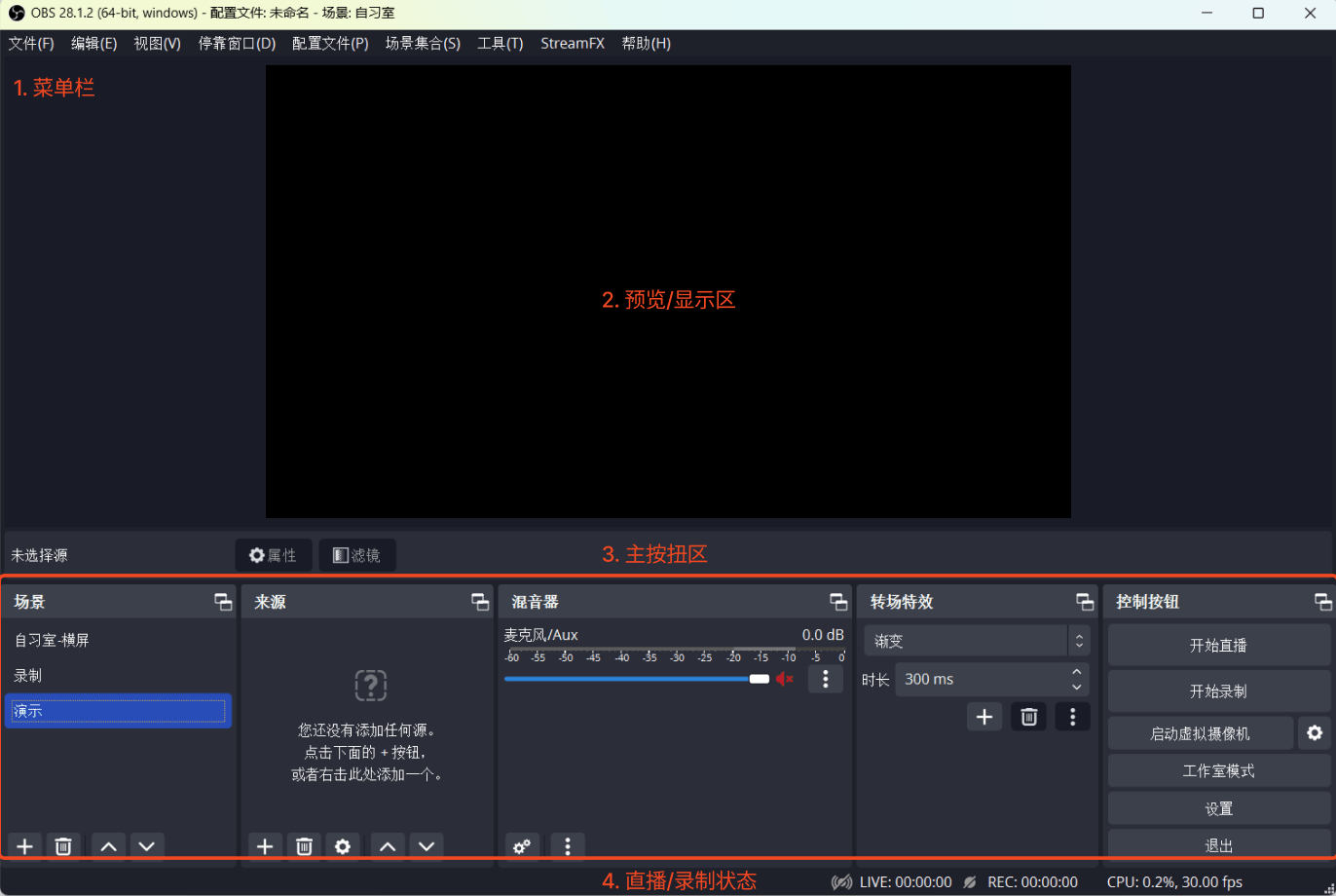
场景
场景(Scenes)是指直播中不同的场面。不同的场景可以用于不同的领域或场合,例如自习室场景、街拍场景、个人访问、卖货直播。
场景有四个按钮,从左到右依次为:添加场景,删除场景,向上移动场景,向下移动场景。
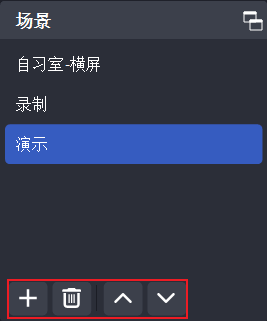
来源
来源(Source)是指场景中的素材,比如摄像头画面、图像、音频等。来源区有 7 个按钮,上方两个为源属性和滤镜,下方 5 个按钮依次为:添加来源,删除来源,源属性,向上移动源,向下移动源。
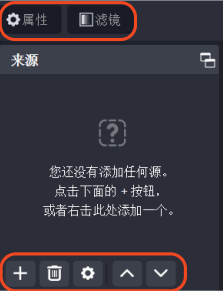
混音器
混音器(Audio Mixer)是直播的音频控制器。点击混音器左下角的齿轮按钮,进入「高级音频属性」,可管理所有的音频设备。
混音器设置中,「音频监听」最为重要。默认为「关闭监听」,指音频仅对直播间观众播放,主播听不到。「仅监听 (输出静音)」表示观众听不到,但主播能听到,观众可通过主播话筒的收音听到声音。「监听并输出」表示主播和观众都能听到。「监听并输出」模式中,建议主播使用耳麦,而不是话筒,否则观众容易听不清主播说话的声音,话筒声音会被输出音频盖住。
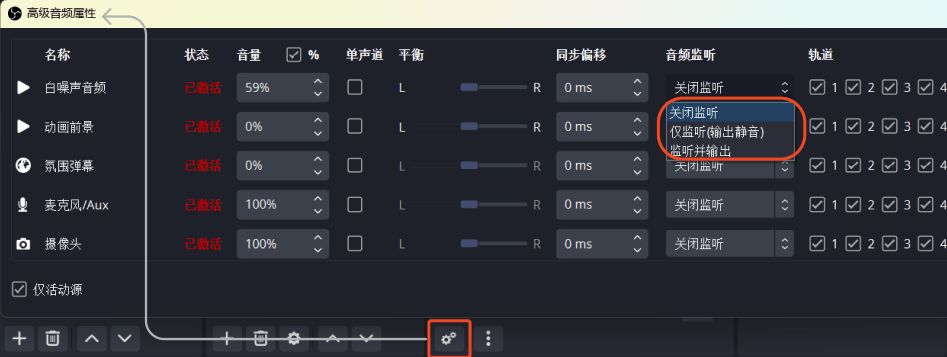
转场特效
转场特效(Scene Transitions)指的是在两个场景或素材之间,采用渐变、移动、滑入滑出等技巧,实现场景或情节之间平滑过渡的效果。
控制按钮
控制按钮(Controls)区域集成了 OBS 的核心功能,按钮分别为「开始直播」「开始录制」「启动虚拟摄像机」「工作室模式」。
「启动虚拟摄像机」是将 OBS 场景作为摄像头画面对外输出,适合将画面输出到不支持 OBS 推流的平台或软件。例如,抖音直播要求粉丝在一万以上才能使用 OBS 推流,而启用虚拟摄像头后,将直播摄像头设为「OBS-Camera」即可达到类似推流效果。
「工作室模式」下,显示区域会分为两块:左侧为预览区,右侧为输出区。点击中间按钮「转场特效」,即可将左侧预览区输出到直播画面。
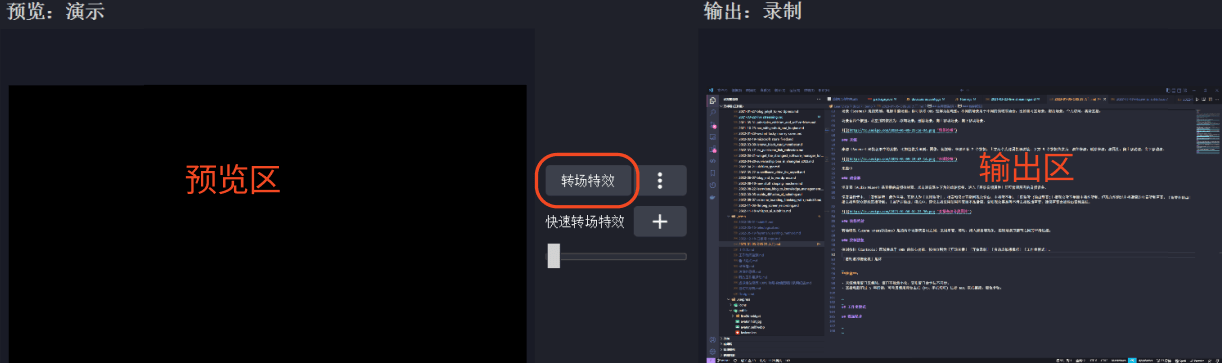
设置
在使用 OBS 直播前,请先点击右上角菜单栏中的「文件」>「设置」,调整 OBS 的设置。
直播
点击「设置」>「直播」,将「服务」调整为自定义,服务器和推流码则按平台要求输入。

输出
点击「设置」>「输出」,将「输出模式」设为高级,其他设置参考下方样例。
- 「直播设置」>「编码器」中,如果你的显卡配置不错,尽量选硬件编码,如
NVIDIA NVENC H.264。 - 「编码器设置」>「比特率」用来设置直播的清晰度,推荐 4000-6000 Kbps。注意:直播并非越清晰越好,它对网络稳定性要求较高,过高的清晰度可能导致直播卡顿。我的自习室直播间只有 2500 Kbps。
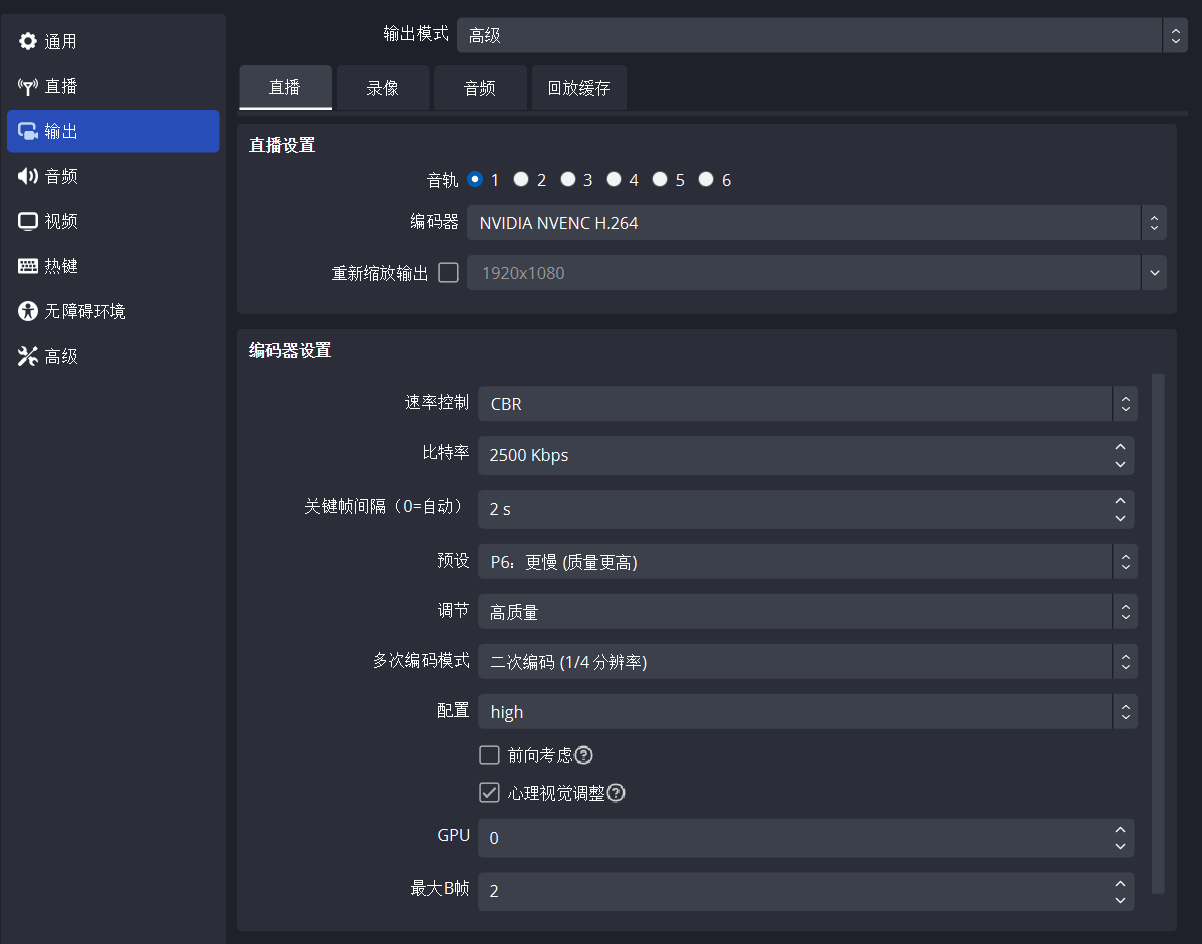
音频
点击「设置」>「音频」>「通用」,将声道设为单声道。除非你是歌唱主播,否则无需使用立体声。
视频
点击「设置」>「视频」,按需设置直播分辨率,通常为 1920x1080 或 1280x720。如果你是做电商直播,需要进行竖屏直播,就将分辨率反过来设置,比如 1080x1920 或 720x1280。「输出(画布)分辨率」与「基础(缩放)分辨率」建议设为相同数值,避免出现缩放问题。
「常用帧率」在日常直播中只需要 30,游戏直播建议调整到 60。
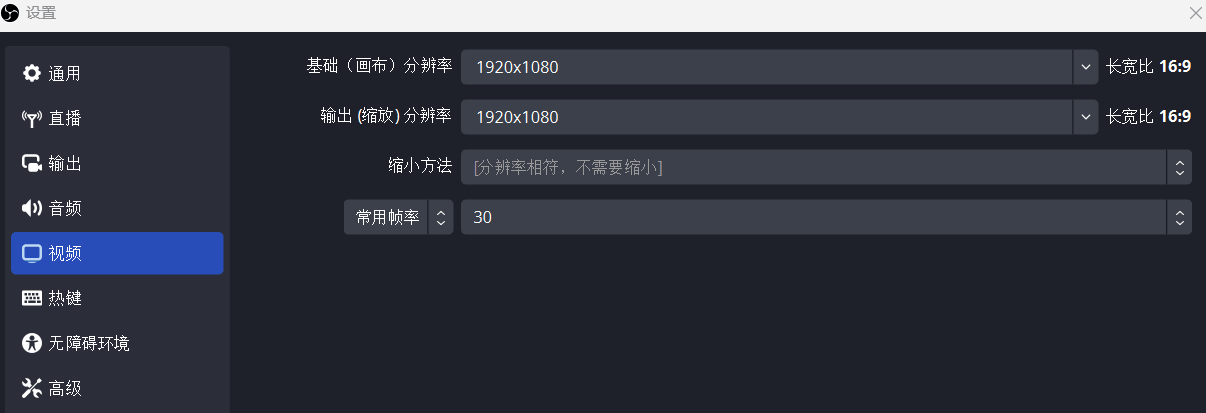
高级
点击「设置」>「高级」,将「进程优先级」设为高,以降低电脑卡顿的概率。然后,启用「直播延迟」和「自动重连」功能,以避免直播事故的发生。「直播延迟」启用后,观众看到的直播画面会比实时要慢,延迟时间一般为 3~20 秒。
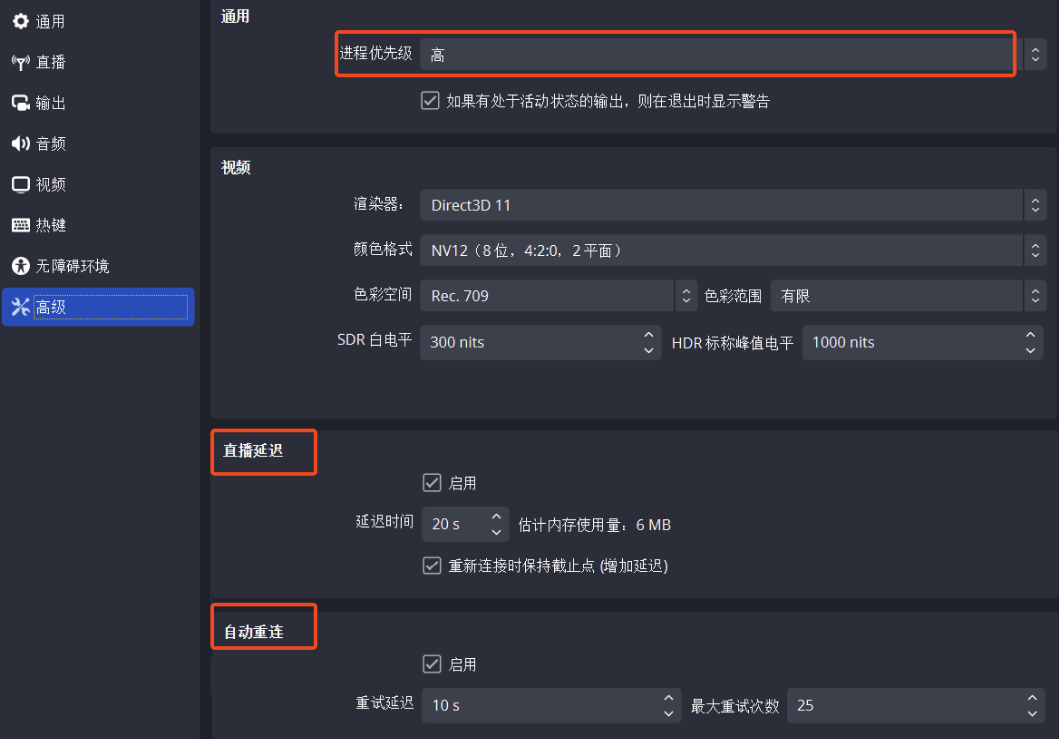
直播来源
了解 OBS 界面和设置后,我们回到主按钮区的「来源」,深入了解来源种类和滤镜。直播来源种类繁多,可以分为四类:静态来源、音频来源、视频来源和组合来源。
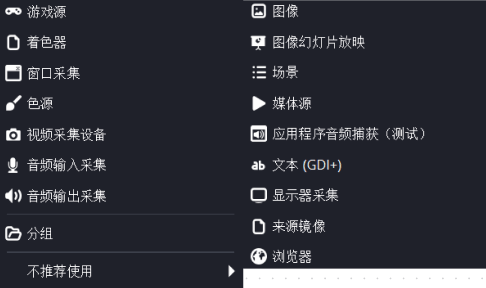
静态来源
- 文本(GDI+):添加文字,并可设置背景和移动效果。
- 色源:添加指定色彩的纯色画面素材。
- 图像:添加静态图像素材。
- 图像幻灯片放映:以幻灯片形式播放指定图像文件。
- 浏览器:以浏览器方式显示网址内容或打开本地 html 文件。
音频来源
- 音频输入采集:话筒输入。
- 音频输出采集:音响输出。
- 应用程序音频捕获:获取指定应用程序的音频输出。
视频来源
- 视频采集设备:捕获设备的视频画面,多用于摄像头。
- 窗口采集:捕获指定程序的窗口画面。使用窗口采集时,窗口不能最小化,否则窗口会卡住不同步。
- 游戏源:采集游戏画面。
- 显示器采集:捕获单个显示器的完整视频画面。
- 媒体源:播放本地或在线的音视频文件。
- VLC 视频源:安装 VLC 才能启用本来源。「VLC 视频源」用于多个音视频按序播放,支持字幕。
组合输出
- 场景:将指定场景作为来源输入当前场景中。
- 来源镜像:将指定来源复制到当前场景。
- 分组:将来源置于同一分组,可批量更改可见性和锁定状态。
滤镜
选择「来源」>「滤镜」,可对来源素材进行裁剪、过滤、增益等多种处理。滤镜可分为效果滤镜和音视频滤镜。下文将介绍几种常用滤镜。
常用滤镜
- 裁剪/填充:效果滤镜,对来源进行裁剪,剪去多余的部分。
- 色彩校正:效果滤镜,修改伽玛度、对比度、亮度、饱和度,对来源的显示效果进行调整。
- 增益:音视频滤镜,当麦克风声音过大或过小时,可以通过增益滤镜调整音量,但是不宜设置数值过大,容易造成声音失真。
- 噪音阈值:音视频滤镜,当背景有噪音时,设置噪音阈值来控制底噪,降低噪音干扰。
色度键(抠图)
「色度键」属于效果滤镜,能将指定颜色变为透明,多用于绿幕实时抠图,可以在直播时把绿幕替换为其他场景。
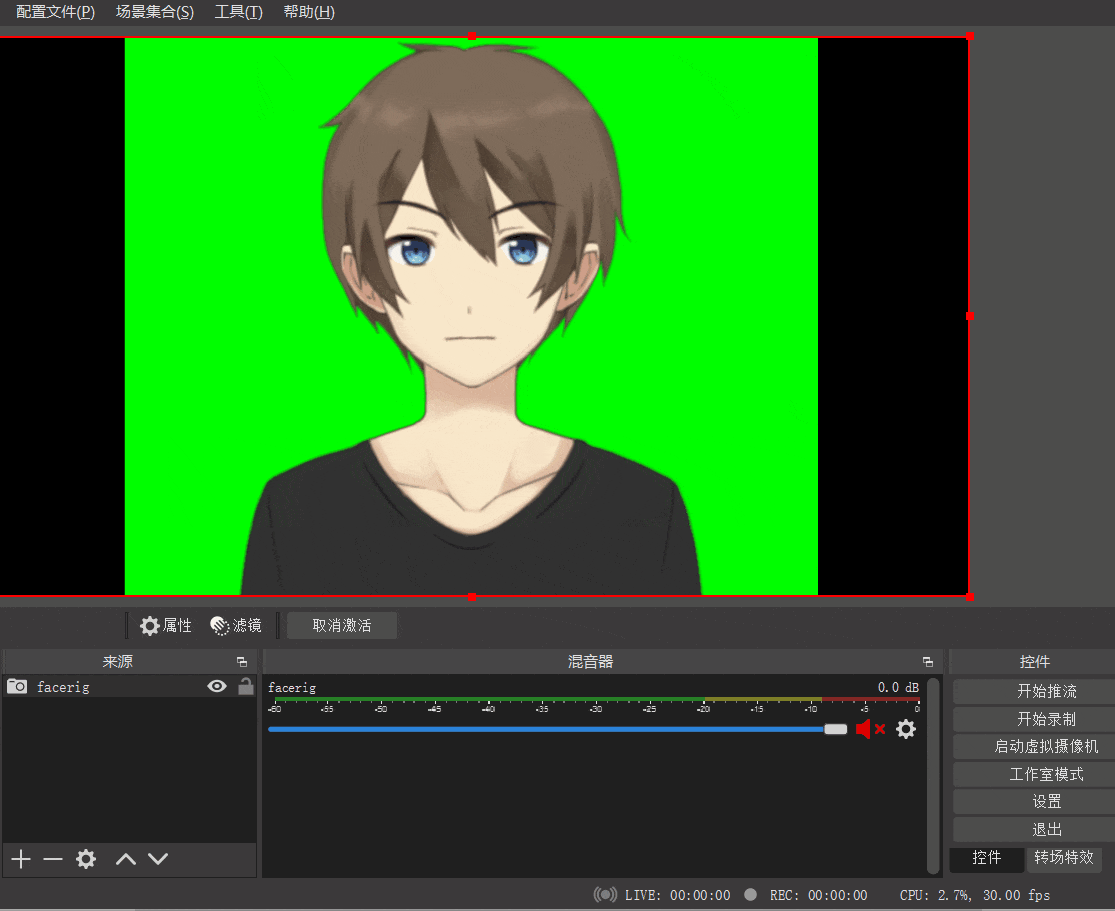
模糊
「模糊」属于效果滤镜,可将指定区域模糊化以维护隐私。推荐设置:类型设为「Dual Filtering(双重过滤)」,大小为 4,应用蒙版后可以选择模糊区域。与 Gaussian 类型相比,Dual Filtering 生成模糊效果最快,对配置要求更低。要使用模糊滤镜,需要安装插件 StreamFX。

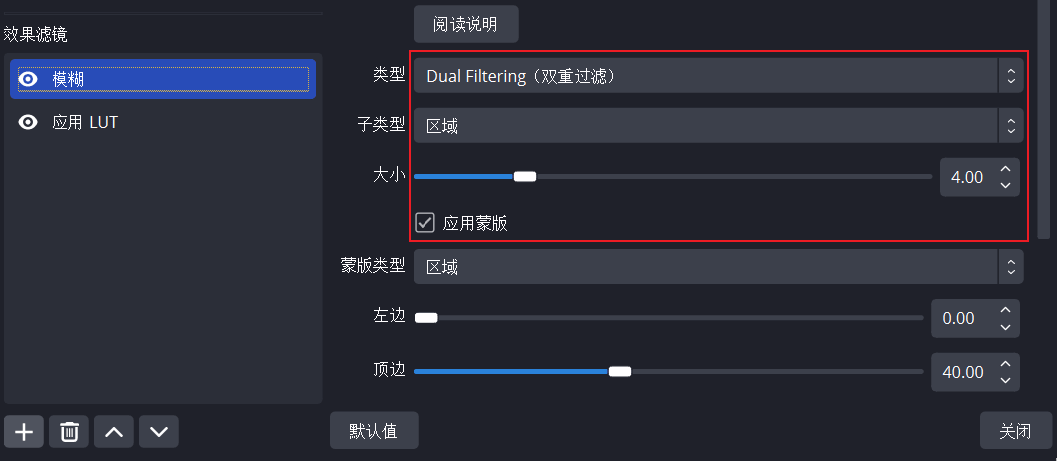
色彩校正
色彩校正(Color Grading)是使用伽玛、对比度、亮度、饱和度、色调偏移、不透明度、颜色叠加、添加颜色来改变或校正最终画面的颜色和亮度的过程。
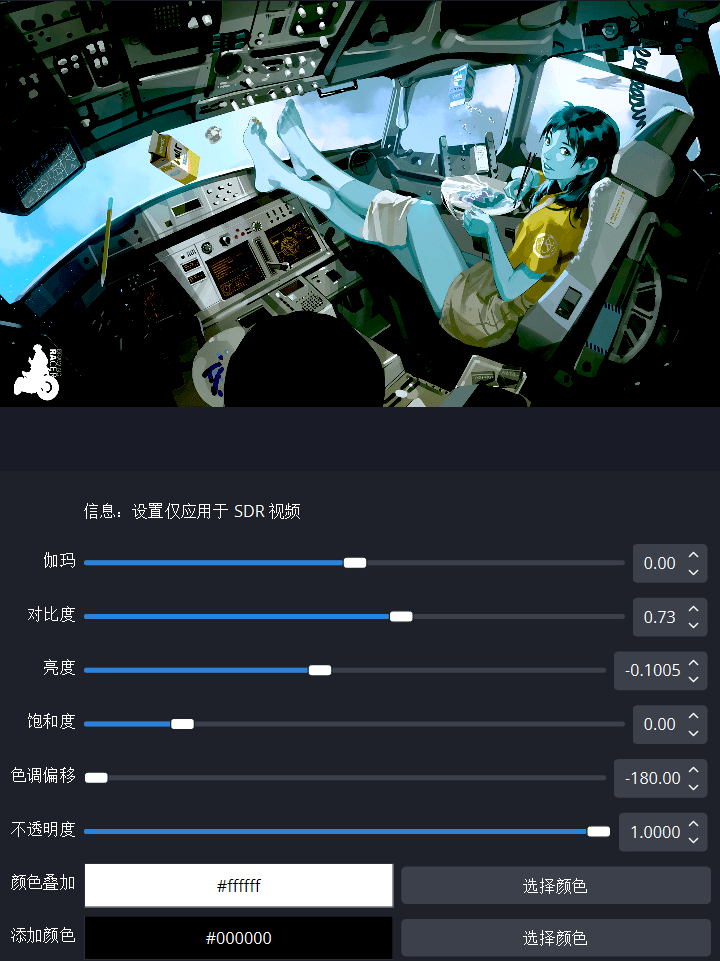
应用 LUT
「应用 LUT」属于效果滤镜。它使用 LUT 对画面进行色彩调整,相当于手机修图用的风格滤镜,能够大大提升画面效果。初期可以使用我的 LUT 设置,「路径」指向解压后的 png 文件。
自制 LUT 文件参照下列步骤:
- 将 OBS 滤镜插件目录下的 original.png 复制到 Photoshop。
- 进入 Photoshop 右侧的调整界面,选择第二行的最右侧「创建新的颜色查找调节图层」。
- 载入自带的 3DLUT 文件,调整后导出为 png 文件。这个 png 就是直播能用的 LUT 文件。如果自带 LUT 不能满足需求,则使用 Premiere 调节定制 LUT cube 文件。
常见问题
直播延迟严重
选择「设置」>「高级」,检查「直播延迟」是否启用了。主流机器不会导致直播严重延迟,出现延迟的原因多是因为启用了「直播延迟」设置。
一直断开重连
右下角弹出提示「OBS Studio 已断开连接。正在重新连接...」,这说明直播服务设置错误。选择「设置」>「直播」,更新服务器和推流码内容。注意:某些平台只要断开,推流码就会改变。
后续
我原本想一篇写完 OBS 的入门,但基础使用已经占据了较长篇幅。为了避免重蹈上一篇的覆辙,OBS 插件的介绍会放在篇二更新。




